In this guide we will explore the importance of debugging and provide a step-by-step approach to help you debug your WordPress website effectively.
Debugging is a critical step when it comes to maintaining and improving a WordPress website.
It allows you to identify and fix errors, bugs, or issues in your site’s code, ensuring its optimal performance and functionality.
Whether it’s a minor glitch or a major problem that affects the entire website, debugging helps you address these issues promptly, resulting in a better user experience.
A well-maintained website not only enhances user satisfaction but can also lead to improved search engine rankings.
Search engines like Google consider website performance and user experience as ranking factors.
By debugging your WordPress site, you can improve its load times, eliminate broken links, and resolve other technical issues that may affect its visibility in search engine results.
Step-By-Step Guide to Debugging Your WordPress Website
Now that we understand the significance of debugging let’s dive into a step-by-step guide that will help you debug your WordPress website effectively.
Enable WP_DEBUG
The first step is to enable WP_DEBUG, a built-in debugging tool provided by WordPress. Here’s how to do it:
- Access your WordPress site’s files through an FTP client or file manager.
- Locate the wp-config.php file, usually found within the public folder
- Open the wp-config.php file in a text editor.
- Look for the line that says define(‘WP_DEBUG’, false); and change false to true.
- Save the changes and upload the modified wp-config.php file back to the server.
By enabling WP_DEBUG, you allow WordPress to display helpful information about errors, notices, and warnings on the frontend of your website.
Digging Deeper with WP_DEBUG_LOG and WP_DEBUG_DISPLAY
While WP_DEBUG is informative, it can clutter your website’s frontend with debugging information.
To tackle this, WordPress provides two additional tools – WP_DEBUG_LOG and WP_DEBUG_DISPLAY.
WP_DEBUG_LOG
WP_DEBUG_LOG allows you to save debugging information to a log file instead of displaying it on the website’s frontend.
Here’s how to enable it:
- Open your WordPress site’s wp-config.php file.
- Locate the line that says define(‘WP_DEBUG_LOG’, false); and change false to true.
- Save the changes and upload the modified wp-config.php file.
Now, any debugging information will be logged into a file called debug.log. You can find this file in the wp-content directory of your WordPress installation.
WP_DEBUG_DISPLAY
WP_DEBUG_DISPLAY controls whether debugging information is displayed on the website’s frontend.
By default, WP_DEBUG_DISPLAY is set to true, meaning that debugging information will be shown.
However, in some cases, you may want to prevent it from appearing. To do this, follow these steps:
- Open your WordPress site’s wp-config.php file.
- Locate the line that says define(‘WP_DEBUG_DISPLAY’, true); and change true to false.
- Save the changes and upload the modified wp-config.php file.
This will prevent debugging information from being displayed on your website, while still allowing you to access the information in the log file.
Utilizing Script Debugging
Script debugging is technique to identify and resolve issues related to scripts and stylesheets in WordPress.
By enabling SCRIPT_DEBUG, you gain access to valuable information for debugging these problems.
- Open your WordPress site’s wp-config.php file.
- Look for the line that says define(‘SCRIPT_DEBUG’, false); and change false to true.
- Save the changes and upload the modified wp-config.php file.
Once enabled, SCRIPT_DEBUG will load the non-minified versions of scripts and stylesheets, making them easier to understand and debug.
Exploring Additional Debugging Tools
In addition to the built-in WordPress debugging tools, several plugins and tools can further enhance your debugging capabilities.
Query Monitor
Query Monitor is a powerful debugging tool that provides detailed information about database queries, hooks, PHP errors, HTTP requests, and much more.
It allows you to monitor and analyze the performance of your WordPress website. The plugin adds a toolbar to your admin bar, providing easy access to vital debugging information.
Debug Bar
Debug Bar is another useful debugging plugin that adds a debug menu to the WordPress admin bar.
It displays a wealth of information about queries, cache, hooks, and more, making it easier to identify and resolve issues.
The plugin is lightweight and extends WordPress’ built-in debugging capabilities.
Log Deprecated Notices
The Log Deprecated Notices plugin is useful for identifying and transitioning away from deprecated functions or features in your WordPress site.
It helps you stay up to date with the latest practices by alerting you to any deprecated code used in your site.
Debugging with Hosting Provider Tools
When it comes to debugging a WordPress website hosted on 20i, there are specific tools and features within your My20i control panel that can assist you in the process.
Error logs allow you to easily identify and diagnose errors or issues with your WordPress site. These logs contain valuable information such as error messages, warnings, and other relevant details.
To access the error logs in My20i, follow these steps:
- Log in to My20i
- Click ‘Manage’
- Choose which package you want to inspect
- Scroll to ‘Logs & Stats’ > ‘Access/Error logs’
If you’re not with 20i, your hosting provider may offer specific tools or features that can aid in the debugging process. These tools can range from error log access via hosting control panels to more advanced server-specific debugging functionalities. Consult your hosting provider’s documentation or support team to explore the available options.
Click here to find out more about our blazing-fast and feature-packed Managed WordPress Hosting.
Browser Developer Tools
Browser developer tools can be invaluable when it comes to debugging WordPress sites.
They provide insights into the behaviour of your site, allowing you to monitor network requests, inspect HTML and CSS, view console logs, and more.
Here are some commonly used browser developer tools:
- Console: The console displays error messages, log output, and other debugging information. You can use it to inspect JavaScript errors or to log custom debug messages.
- Network: The network panel shows all network requests made by your website, including their status, size, timing, and the data they send or receive. It helps you identify performance bottlenecks and potential issues with external resources.
- Elements: The elements panel allows you to inspect and modify the HTML and CSS properties of your site. You can use it to troubleshoot layout issues or experiment with styles in real-time.
By utilizing browser developer tools, you can pinpoint issues related to front-end functionality, fine-tune CSS styles, and debug JavaScript code.
Securing Your Debugging Efforts
While debugging is essential for maintaining a healthy WordPress site, it’s crucial to prioritize security.
Debugging can potentially expose sensitive information, such as database credentials or file paths, if not handled properly.
Here are some tips to ensure the security of your debugging efforts:
- Disable debugging features when they are no longer needed: Once you’ve resolved the issues on your website, remember to disable WP_DEBUG, WP_DEBUG_LOG, and any other debugging tools you have enabled. Leaving them active unnecessarily can expose your site to potential security risks.
- Avoid displaying debugging information publicly: Ensure that debugging information is not shown on publicly accessible areas of your website. This includes disabling WP_DEBUG_DISPLAY and securing access to log files.
- Restrict access to log files: Make sure that log files are not accessible by unauthorized individuals. This can involve securing the file permissions or placing them outside the publicly accessible directories.
- Do not include sensitive information in your debugging code: Avoid including sensitive information, such as passwords or API keys, in your debugging code. Any hardcoded credentials used for testing purposes should be removed or obfuscated before deploying your website to a live environment.
Following these precautions will help protect your website and ensure that debugging remains a helpful and secure process.
Final thoughts
Debugging is an essential aspect of maintaining a healthy WordPress website. By enabling WP_DEBUG, utilizing additional debugging tools and techniques, and following security best practices, you can effectively identify and resolve issues in your WordPress site.
Approach debugging with a systematic method, utilizing the tools and resources available, and keeping security in mind. By doing so, you can keep your WordPress site running smoothly and ensure a positive user experience for your visitors.
Debugging helps you optimize your website’s performance, ensure its security, and boost its search engine rankings.
With the step-by-step guide provided in this article and the available debugging tools, you can effectively debug your WordPress website and keep it in optimal condition.
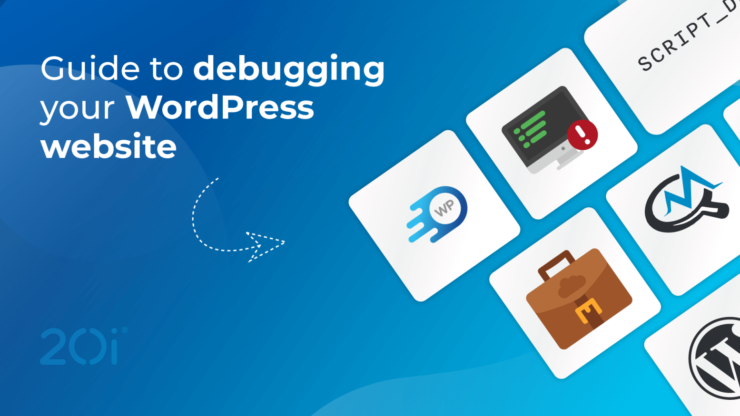
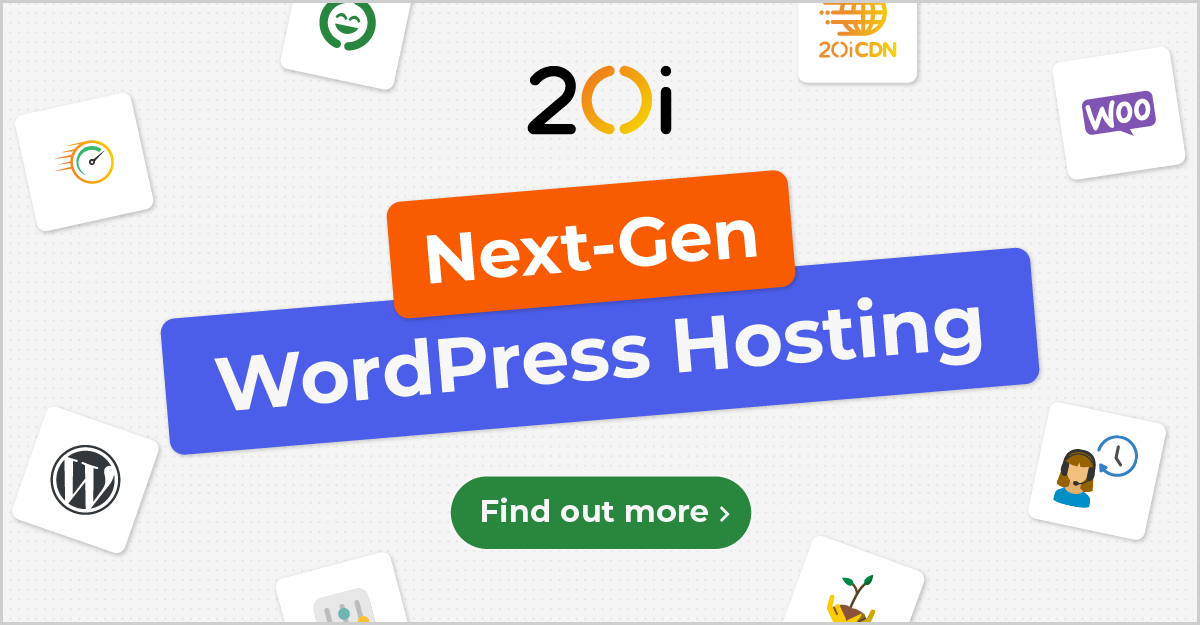






Add comment