Stackoverflow’s 2022 survey of professional developers revealed that 96.65% used Git for version control.
But what is Git? And what makes it so popular with developers worldwide? We’ll answer that question with this Git beginner’s guide.
The short answer is — Git is a version control system (VCS) that simplifies tracking and managing changes made to files. Although it’s commonly used for tracking code revisions, you can use Git for virtually any project where you need to track or manage multiple files.
For example, those with a Reseller Hosting business, or a digital agency may have multiple sites and apps that they’re working on simultaneously. A VCS like Git can be huge advantage for those working on several codebases, helping eliminate errors.
Read on to have Git version control explained, including how it works and its benefits.
Here’s everything we’ll cover:
- Git for beginners
- How does Git work?
- Git vs. GitHub: the differences explained
- Key benefits of using Git for version control
- 10 basic Git commands you should know
- Final thoughts: a beginner’s guide to Git
Git for beginners
Git is an open-source, distributed VCS that tracks changes made to a project and empowers you to restore previous versions on demand. It’s used for version control and source code management during collaborative software development projects.
Git lets you:
- View changes made to a project
- Track who made those changes
- Check when the changes were made
- Understand why the changes were made
Git is called a ‘distributed’ version control system since it provides each developer with a dedicated copy of the entire project on their local system. That means each team member has insight into the project’s progress and revision history and can work on it independently.
On the surface, Git operates like most version control systems. But what makes it so effective is how it stores and processes data.
Let’s explore how Git works in a little more detail.
How does Git work?
Git enables users to store, track, and manage code changes to a project using a set of intuitive commands executed from the command line.
At its core, a Git project is a directory containing a repository (repo), a hidden folder that tracks the project’s history. When a file inside the project is changed, the repository tracks the change and stores a record, called a commit, inside the hidden .git/ folder.
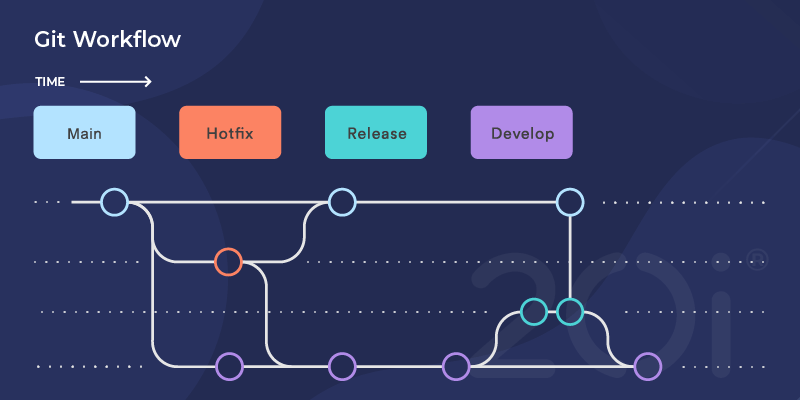
Git records each change by tracking the state of the file, which can be any one of the following three states:
- Modified
- Staged
- Committed
Each time you modify a file without committing it to the database, Git changes its state to modified.
When you mark the file to be included in your next commit, Git changes its state from modified to staged and saves it in a staging area until your next commit.
Finally, when you commit the changes to your repo, Git changes the file’s state to committed: indicating the data is stored inside your local repository.
Git uses an SHA-1 hash (a 40-character string) to store these data changes. That makes it impossible to change or corrupt stored information without Git detecting it.
How Git works: storage
But since all changes are stored inside the .git/ folder, the entire version history can be lost if that folder is deleted accidentally. Therefore, the .git/ folder is hidden by default to prevent accidental modification or deletion.
The way Git stores and processes changes differentiate it from other version control systems. Most version control systems like Subversion and Perforce use a delta-based version control system.
That means they store information based on the difference between a file’s previous and current versions. Here’s a diagram to demonstrate how that works visually:
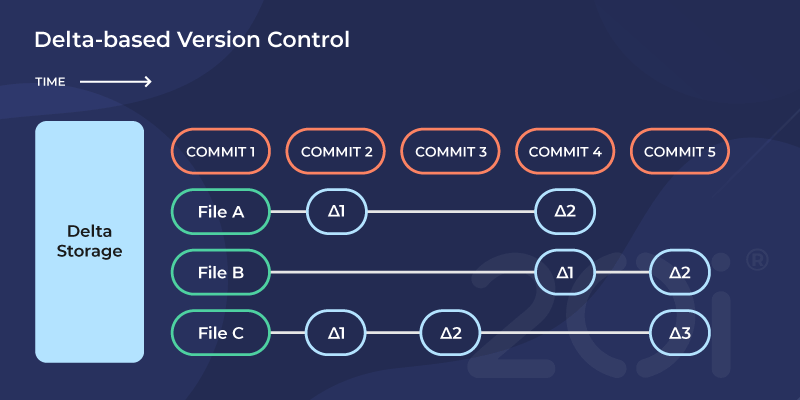
Git version control doesn’t work that way. Every time you change the files inside a project, Git takes a picture of all the files and stores a reference to their snapshots. As for the files that haven’t changed, Git includes a link to the previous file stored.
That ensures greater efficiency and makes Git more than just a run-of-the-mill version control system.
Here’s a diagram that demonstrates Git’s version control system visually:
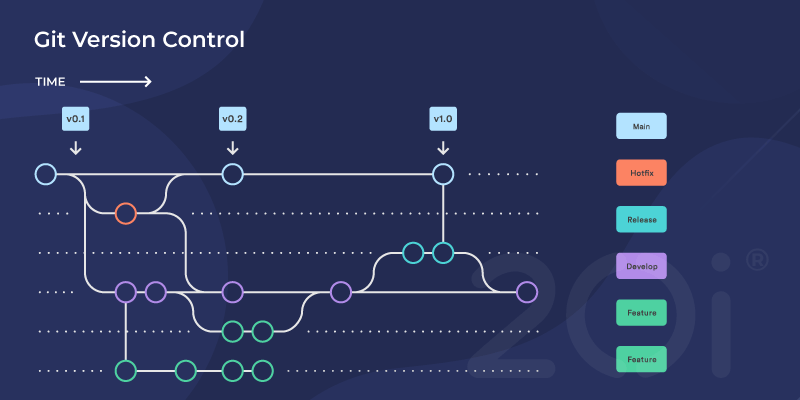
Besides its unique approach to handling data, Git also stores files locally. That eliminates network latency issues which can slow your development flow.
And if you want to work remotely, you can use a cloud-based Git repository hosting service like GitLab, BitBucket, or GitHub, a service used by more than 94 million developers.
Git vs. GitHub: the differences explained
If you use Git for version control, you’ll likely need to use GitHub at some point. Although Git and GitHub perform similar tasks, there’s a clear difference between them. Understanding the difference between Git and GitHub will help you get the best value from each tool.
Git is a local version control software you can download, install, and use from the command line. In contrast, GitHub is a cloud-based repository hosting service that offers all the features of Git besides its own unique feature set, such as a graphical user interface (GUI).
GitHub offers a free plan with basic version control features that let you collaborate on projects remotely. You can start using it by signing up for an account using a web browser or by downloading its desktop version for Windows or macOS.
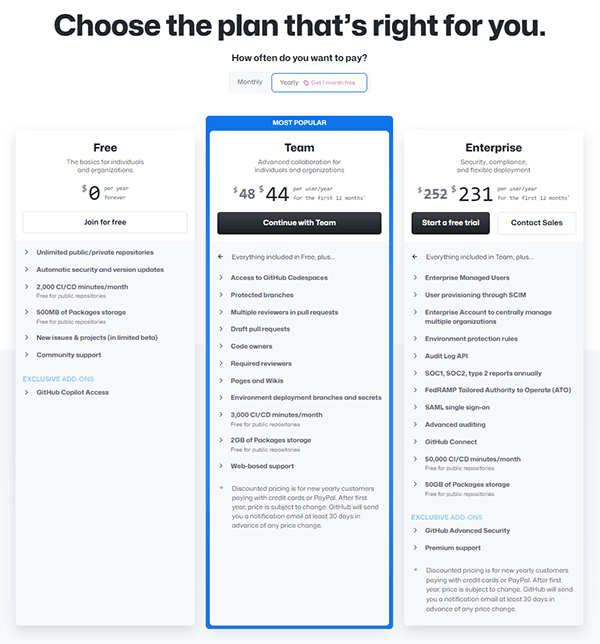
Although Git and GitHub are closely related, they are owned by different organisations.
Git is an open-source software owned by the non-profit organisation, Software Freedom Conservancy. GitHub is a for-profit software-as-a-service offering owned by the Microsoft Corporation.
Github for beginners
Wondering which you should use? Here’s a definitive answer.
Git is best used as version control software for local development projects. GitHub is ideal for hosting repos on the cloud and collaborating on projects remotely.
If you enjoy working within a command line interface and primarily work on projects locally, you can use Git. It’ll fit right into your existing workflows. But if you prefer a GUI and work in collaboration with other developers, you’ll feel right at home with GitHub.
Key benefits of using Git for version control
Learning a new software like Git can seem intimidating. But it’s worth the effort, since incorporating Git into your development workflow has several benefits.
Here’s an overview of the benefits of using Git.
Track file revisions easily
Git lets you track every change made to a project across the entire development lifecycle. Moreover, it enables you to track when the project was changed, view who made the change, and roll back to an older commit quickly.
Simplify project collaborations
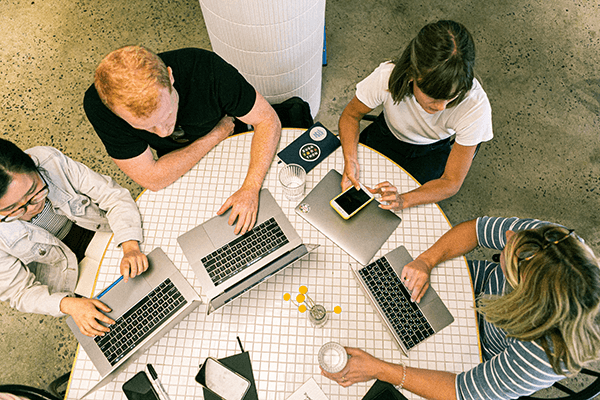
One of the best uses of Git, besides version control, is to simplify collaborations between teams. Git lets you create independent development branches and work on different parts of the codebase at the same time.
You can have separate teams work on new features and bug fixes without affecting the main branch and merge code changes with the main branch once they’re done.
Boost team productivity
Whether you work with distributed teams or assign different tasks to developers within a team, Git ensures all collaborators can track changes locally. Your development teams can focus on building solutions instead of worrying about code conflicts.
Improve data redundancy
As a distributed version control system, Git works by saving a dedicated copy of a project and its repository on each system locally. You don’t need to worry about losing the entire project or its revision history in the event of accidental deletion.
Integrate with leading software development tools
Git is an industry-standard tool supported by most major integrated development environments (IDEs) and software development tools. Its ability to support nonlinear development workflows makes Git the preferred version control system for businesses of all sizes.
10 basic Git commands you should know

Here’s a quick introduction to the ten most commonly used Git version control commands.
git init
The git init command initialises or creates a new Git repo inside an existing directory. It’s the first command you’ll use when you run Git.
It creates a new project and adds the hidden git directory to store the version control data.
git clone
The git clone command creates a local copy of a Git project that exists remotely.
It copies all files in the project directory, including the core project files, revision history, and existing branches.
git add
The git add command adds one or more modified files to the list of files to be included in the next commit.
Files marked using this command are included in the snapshot of the project’s history when you execute the git commit command to track version changes.
git commit
The git commit command creates a snapshot of the project history and changes the state of all staged files to committed.
This command completes the version tracking process.
git status
The git status command shows the state of the file or working directory as untracked, modified, or staged.
It doesn’t show any information about the committed project history and only outputs the state of files being tracked by Git and the files that have been staged.
git branch
The git branch command shows all branches in your local repository. A Git branch is an isolated project within the primary project you can use to test code without affecting the primary codebase.
You can also use the git branch command to add a new branch and remove an existing one.
git merge
The git merge command combines two branches or independent lines of development. It’s usually used to merge changes from a branch into the main project code, the master branch, for live deployment.
git pull
The git pull command fetches content from a remote repository and updates the local line of development to match the remote content.
You can use a pull request to update a local repository when there are multiple developers committing changes to the main branch on the cloud.
git push
The git push command uploads local repo content to a remote repo. It ‘pushes’ or exports commits from a local development line to the remote branches.
You should use the git push command carefully as it can overwrite changes in the central repository.
git checkout
The git checkout command updates all files in the working directory to match the latest version stored in the current branch and records all new commits.
You can use the git checkout command to navigate other branches and change the data stored on them.
Final thoughts: a beginner’s guide to Git version control
Git is a versatile and powerful tool that increases the efficiency of software development projects and simplifies remote collaborations. We’ve explained the fundamentals of how Git works and the most common Git commands you need to know before using it.
It’s safe to say that everything you can do with Git, you can also do using other version control systems. However, the main difference is that Git makes the process incredibly effortless.
Git provides a centralised repo that stores all project changes and provides each collaborator with their own copy of the repo. As a result, you can continue developing locally while collaborating remotely.
20i offer a free Git user interface with all our web hosting, making it much easier to use. Read more: Git version control comes to My20i.
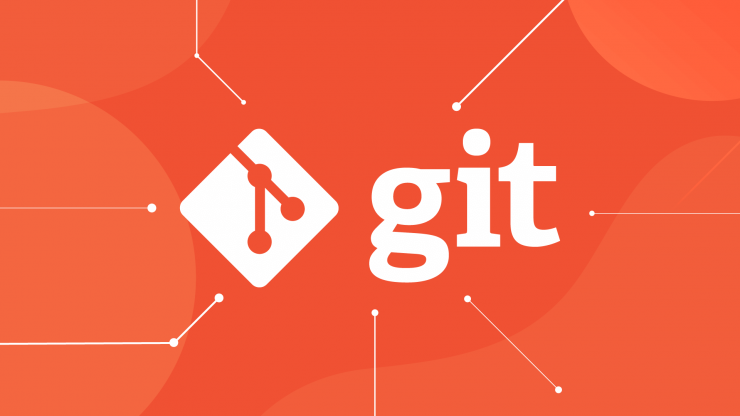












Add comment